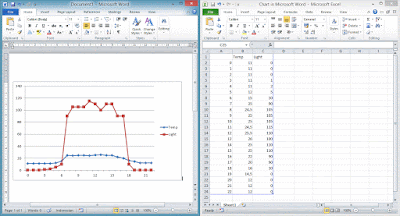Jumat, 06 Mei 2016
Senin, 02 Mei 2016
Membuat Form Isian data (Entri Data Barang VBA Excel)
Berikut langkah-langkahnya :
- Buka Aplikasi Microsoft Excel
- Ubah nama sheet1 terlebih dahulu (terserah dengan nama apa, misalnya "DATABARANG")
- Kemudian ketikkan Kode Barang, Nama Barang, Satuan, dan Harga Barang pada excel
- Setelah itu pilih Tab View pada excel, klik macros, dan akan muncul jendela seperti dibawah ini, lalu klik tombol create
- Save terlebih dahulu lembar kerja excel dan pilih typenya Excel Macro Enabled Workbook, dan buat nama filenya misalnya DATABARANG
- Langsung menuju Tab Developer, pilih Visual Basic, lalu Insert UserForm, buatlah Desain pada UserForm seperti dibawah ini :
- Pada Gambar di atas, untuk judul (APLIKASI ENTRI DATA BARANG), Kode Barang, Nama Barang, Satuan Barang, dan Harga Barang menggunakan label pada ToolBox, nanti tinggal di ganti namanya saja. yang berada disamping Kode Barang, Nama Barang, dan Harga Barang menggunakan TextBox, yang berada disamping Satuan Barang itu menggunakan ComboBox, sedangkan untuk Tambah Data dan Selesai menggunakan CommandButton
- Masing-masing kotak diklik dan ubah namanya pada properties, seperti ini :
- KODE BARANG = Textkodebarang, yang disampingnya menjadi Textkode
- NAMA BARANG = Textnamabarang, yang disampingnya menjadi Textnama
- SATUAN BARANG = Cmdsatuanbarang, yang disampingnya menjadi Cbosatuan
- HARGA BARANG = Texthargabarang, yang disampingnya menjadi Textharga
- TAMBAH DATA = Cmdtambah dan SELESAI = Cmdselesai
- Setelah langkah di atas selesai, selanjutnya adalah coding yaitu dengan klik kanan pada UserForm 1 dan pilih View Code, dan isi kodenya, jangan lupa di save
- Kemudian, double klik pada TAMBAH DATA di UserForm dan isi kodenya, lalu save lagi
- Double klik pada SELESAI, isi kodenya dan save
- Dibagian paling akhir, ketik juga kode ini :
- Private Sub CommandButton1_Click()End SubPrivate Sub CommandButton2_Click()End SubPrivate Sub Cmbsatuan_Change()End SubPrivate Sub Cmdsatuanbarang_Click()End SubPrivate Sub Cmdselesai_Click()Unload MeEnd SubPrivate Sub Cmdtambah_Click()Dim iRow As LongDim ws As WorksheetSet ws = Worksheets("DATABARANG")'untuk memberikan baris kosong pada databaseiRow = ws.Cells(Rows.Count, 1) _.End(xlUp).Offset(1, 0).Row'untuk mengecek sebuah kode barang'If Trim(Me.Textkode.Value) = "" Then'untuk mengkopi data ke databasews.Cells(iRow, 1).Value = Me.Textkode.Valuews.Cells(iRow, 2).Value = Me.Textnama.Valuews.Cells(iRow, 3).Value = Me.Cbosatuan.Valuews.Cells(iRow, 4).Value = Me.Textharga.Value'untuk membersihkan form sebelum ditambahkan data baruMe.Textkode.Value = ""Me.Textnama.Value = ""Me.Cbosatuan.Value = ""Me.Textharga.Value = ""Me.Textkode.SetFocusEnd SubPrivate Sub Label1_Click()End SubPrivate Sub Texthargabarang_Click()End SubPrivate Sub Textkodebarang_Click()End SubPrivate Sub Textnamabarang_Click()End SubPrivate Sub UserForm_Initialize()With Cbosatuan.AddItem "Unit".AddItem "Set".AddItem "Pack".AddItem "Kg".AddItem "Meter"End WithEnd SubPrivate Sub Textharga_Change()End SubPrivate Sub Textkode_Change()End SubPrivate Sub UserForm_QueryClick(Cancel As Integer, CloseMode As Integer)If CloseMode = vbFormControlMenu ThenCancel = TrueMsgBox "Maaf kalau sudah selesai, klik tombol selesai"End IfEnd Sub
- Diatas adalah kode secara keseluruhan
- Lalu klik Modules, pilih Modules 1 dan isi kodenya sebagai berikut dan save
- Untuk melihat hasilnya, terlebih dahulu kembali dulu ke lembar kerja excel dan buat tombol entri data misalnya dari shape
- Klik kanan tombol yang telah dibuat, pilih Assign Macro, pilih nama macro yang telah dibuat dari awal (ENTRI_DATA_BARANG), klik ok
- Kembali lagi ke Visual Basic, untuk mengetahui hasilnya klik Run atau F5
- Hasilnya adalah
- Selanjutnya untuk Tambah Data bisa dengan mengklik tombol Entri Data saja dan akan muncul seperti jendela diatas
- Terima Kasih
Untuk hasil dari langkah-langkah diatas, klik disini
Cara Membuat IF Else di Excel
Berikut langkah-langkahnya :
- Buka Aplikasi Microsoft Excel
- Untuk memunculkan Microsoft Visual Basic, klik Alt+11 atau dengan melalui Tab Developer lalu pilih Visual Basic
- Kemudian klik kanan pada Sheet1 (Sheet1), lalu pilih View Code
- Pada (General) diganti menjadi Worksheet
- Ketik data berikut :
- Jika sudah selesai, ketikkan pada Excel angka 1, 2 dan 3 dan hasilnya akan seperti ini :
- Lalu save
Untuk Hasilnya, klik disini
Cara Membuat UserForm pada Excel
Berikut langkah-langkah untuk membuat userform pada excel :
- Buka Microsoft Excel
- Untuk menampilkan Microsoft Visual Basic, bisa dengan tekan Alt+11 pada keyboard atau dengan melalui Tab Developer lalu pilih Visual Basic
- Maka akan muncul seperti gambar di bawah ini :
- Klik kanan pada VBAProject, Pilih Insert dan pilih Userform :
- Maka akan tampil UserForm, Toolbox dan Properties, apabila Properties belum muncul dapat di klik kanan pada UserForm
- Kita dapat menggunakan Toolbox untuk untuk dimasukkan ke dalam Userform, isi Toolbox itu sendiri seperti Select Objects, Label, TextBox, ComboBox, ListBox, CheckBox dll
- Untuk memasukkan ToolBox tersebut ke dalam UserForm tinggal klik icon yang ada pada ToolBox itu sendiri
- Pada Properties dapat digunakan untuk mengatur apa yang akan kita buat di Userform misalnya seperti Insert Picture, merubah warna dll
- Untuk melihat hasilnya klik tombol Run pada Toolbar atau F5
Untuk hasil UserForm, klik disini
Cara Mengaktifkan Developer pada Excel
Berikut ini langkah-langkah unruk mengaktifkan tab Developer pada Excel :
Jumat, 29 April 2016
Cara Membuat Grafik
Cara Membuat Grafik
Terlebih dahulu persiapkan data yang akan di buat menjadi bentuk Grafik, sebagai berikut :

Terlebih dahulu persiapkan data yang akan di buat menjadi bentuk Grafik, sebagai berikut :

Langkah-langkah membuat Grafik
Untuk tabel a :
- Melalui Apllikasi Ms. word, klik tab Insert dan pilih chart seperti gambar di bawah ini :
- Pilih chart dengan menggunakan Insert Chart Bar, lalu pilih Clustered Bar, dan secara otomatis akan muncul seperti ini :
- Selanjutnya pada Category diisi nomor 1-4, dan series 1 dan series 2 diganti menjadi nilai x dan nilai y, lalu isi data yang sudah disiapkan tadi dan hasilnya akan jadi seperti ini :
- Setelah itu save pada word
Untuk tabel b :
- Pilih chart dengan menggunakan Insert Chart Line
- Selanjutnya pada Category diisi nomor 1-4, dan series 1 dan series 2 diganti menjadi nilai x dan nilai y, lalu isi data yang sudah disiapkan tadi dan hasilnya akan jadi seperti ini :
- Kemudian save pada word
Untuk tabel c :
- Pilih chart dengan menggunakan Insert Chart Pie
- Kemudian pada 1st Qtr-4thQtr diganti menjadi nomor 1-4 ke bawah, dan pada sales diganti menjadi nilai y, lalu isi datanya dan hasilnya akan seperti ini :
- Dan kemudian save pada word
Untuk Grafik selanjutnya :
- Pilih chart dengan menggunakan Insert Chart Line with markers
- Sorot terlebih dahulu garis biru pada excel sesuai dengan yang dibutuhkan, kemudian pada Category diganti dengan data Time, pada series 1 dan series 2 diganti menjadi Temp dan Light, setelah data di isi hasilnya adalah
- Kemudian save pada word
Untuk hasil Grafik dari data di atas, klik disini
Langganan:
Postingan (Atom)